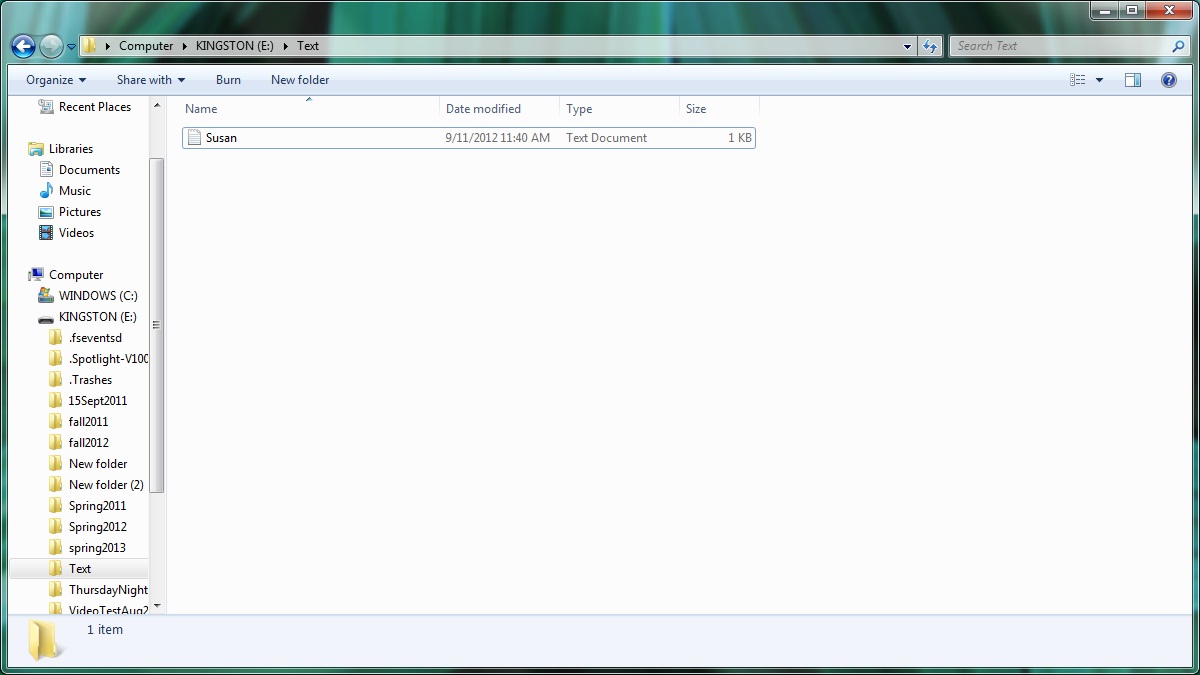
DISCLAIMER: This webpage is meant as a quick summary of assignments. It is not meant to be a complete users manual, or recipe book that tells you the commands you use to complete the assignments. You need to come to lab and take notes to be able to complete the assignments.
In this lab you will learn the external anatomy of the desktop computer and elementary operating system commands. The operating system is the first software that is read off the hard disk or from a server and loaded into memory (RAM). The operating system for the machines we use in lab is Window7 or Mac OS X. The operating system or OS acts as the"traffic cop" that controls the flow of electronic information inside the machine. The OS also includes "house keeping" software such as clock/calendar, disk formatting, memory management, and file and folder browsing and managing utilities.
CREATING FOLDERS:
Open a Windows Explorer window.
Double Click on "Computer" and choose where
you would like to put the new folder (Flash Drive, Hard Drive, Desk
top, etc.) by double clicking on it, click on "New folder", then type in the name of the folder.
COPYING FILES: In Windows Explorer: Click on the little triangle next to "Computer" to display the drop-down list of components (you should see the hard drive as well as any flash drives). To copy a file from the hard drive, click on WINDOWS (C:) in the navigation bar on the left, double click on the Windows folder in the right pane, and double click on the Systems32 folder. To change the display or view, pull down the small triangle in the tool bar on the right hand side, and choose the level of view (Extra Large Icons to Content). If you choose "List" you will be able to see the most files. To copy a file right click on the file and drag it from the right pane to the flash drive icon in the left pane. Let go and choose Copy from the menu. It is safer to copy than to move, in case of power or other failure during the process.
USING NOTEPAD (the editor): Start button --> Programs --> Accessories -->Notepad
PRINTING A WINDOW: Open the window you want to print (for example your flash drive in the Windows Explorer). Hold down the Alt key with one finger, keep it down, and tap the Print Screen key with another finger. Then open up Paint (in Accessories), and pull down the Edit menu, and choose Paste. The window should appear in the Paint screen space. Then you can choose File --> Print.
MAC Users: Try doing the assignment on a PC or on the Windows OS of your MAC. On the MAC OS: Screen Capture instructions : http://www.macdevcenter.com/pub/a/mac/2003/02/28/screenshot.html Command-Shift-4, then click and drag the cursor to mark the area you want to capture. Then save as a .jpg. For creating text files you may use TextEdit, or Word and save as .txt.
NOTE: Before removing your flash drive, click on the "unplug or eject hardware" icon on the task bar on the bottom right of the screen.
ASSIGNMENT: You will be creating folders, copying files, creating a text file, and saving the text file on your flash drive. You should have created a PCBackup folder on your zoo home directory so you can backup files to your PCBackup folder. Label your flash drive with your Name, Phone number, and e-mail. On your flash drive, create a WINDOWS folder, and a TEXT folder. Copy the files CALC.EXE and NOTEPAD.EXE from the Windows and System32 folders on Hard Drive C: to your WINDOWS folder that you just created on your flash drive. Use Notepad (Windows) or TextEdit (Mac) to create a text file that explains: 1. A history of your computer experience: what computers you have used, what software, and courses, jobs, etc. and 2. What you want to get out of CALS 002/85 (Remember to turn on wordwrap or hit the Enter or Return at the end of each line). Save this file to your TEXT folder on your flash drive with the filename your first name and the file extension TXT.
Print the contents of the text file from Notepad/TextEdit. The file should be printed neatly so lines do not wrap around and end part-way across the page (Narrow the Notepad Window to prevent this, see example below of correct format).
Print the Directory contents of your flash drive using Windows Explorer showing the WINDOWS and TEXT folders on your flash drive. Open each of the folder so the files are visible (see example below of correct format).
Use WinSCP (on Macs use Fetch or Fugu) to create a PCBackup folder inside your home directory on zoo if you have not already done so. Upload important data files (Word documents, images, spreadsheets, statistics files, and other academic files), BUT BE CAREFUL NOT TO EXCEED Five GigaBytes. Print the WinSCP Window so the PCBackup folder is visible, along with some files you backed up to that folder (see example below):
Lastly: Read the Syllabus and Lab Carefully.
20 points.
Your text file output from Notepad should look something like this:
Jane.txt
My name is Jane G. Schaeffer and my computer experience is
limited to Word Processing on my sister's old Apple Macbook using
AppleWorks. I also tried using Open Office a few times on a
roommate's Macbook but had some trouble and accidentally nuked my entire
paper and had to start it over. I've played videogames of course and in
one of my classes in high school we used a simulation program called
Simpas to project world population, natural resources, and pollution.
I would like to get a better understanding of computers in
general from taking CALS 002/85. For example, I use the Web daily
and would like to learn how to make Web pages, but have no idea as to
how to goabout it. I've got a zoo account but don't really know how to use it.
I'd like to learn enough so I can use computers to make school easier
for me by creating graphs, getting references fast, and communicating
with other people. I'd like to learn more about the computing resources here
at UVM.
Page 1
Your Windows Explorer printout of your thumb drive should look something like this (below):
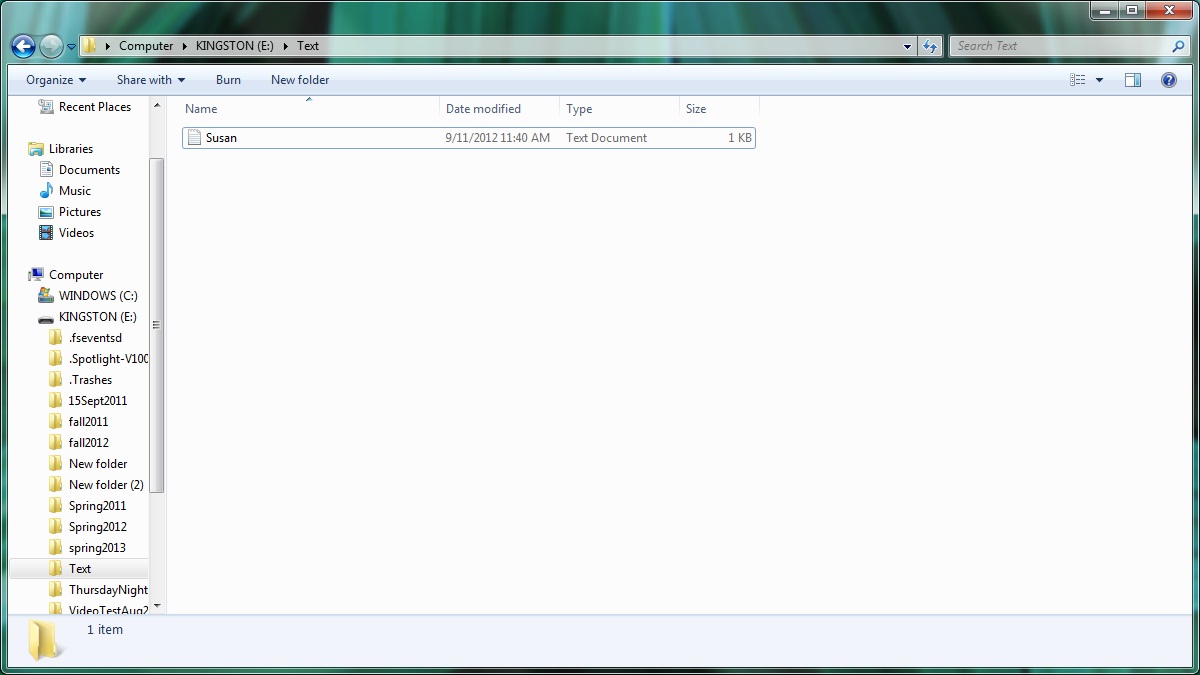
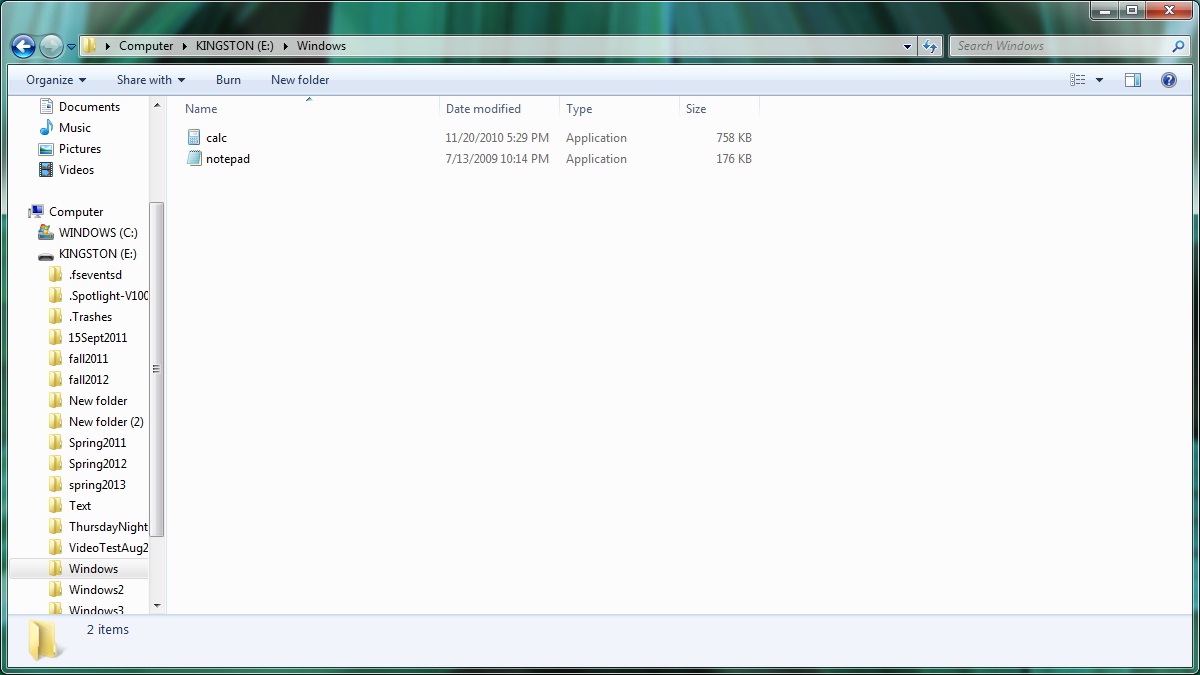
Your WinSCP window printout should look something like this so you can see your PCBackup folder under your home directory, and that there are files you have uploaded into the PCBackup folder: